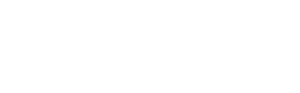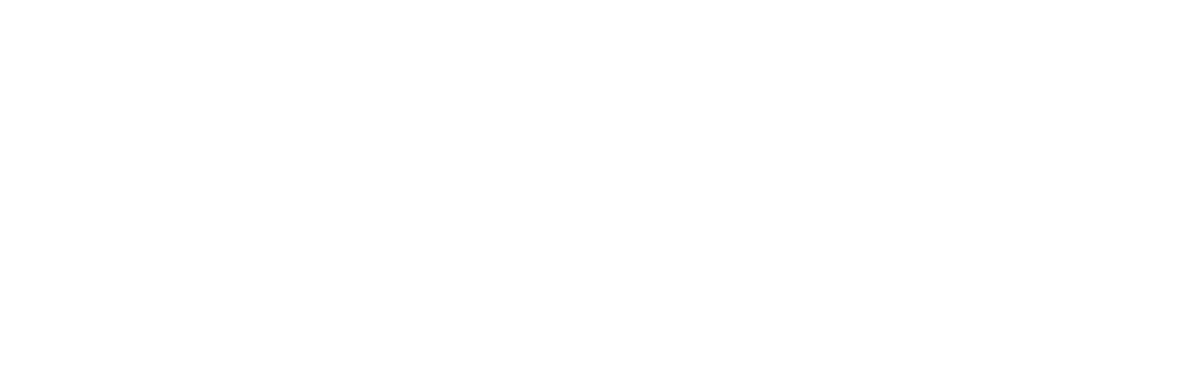Njut av ett övervakningsfritt operativsystem medan du tar del av närmare 15 000 speltitlar!
Linux har länge ansetts som mindre lämpligt för spel än Windows, men tack vare utvecklingen av kompatibilitetslagret Proton har möjligheten att spela Windows-spel på Linux-plattformen blivit enklare än någonsin tidigare. Proton, en teknik utvecklad av företaget bakom spelbiblioteket Steam, Valve Corporation, har revolutionerat spelvärlden på Linux genom att tillåta användare att njuta av en bredare samling spel som tidigare var begränsade till Windows-plattformen. Här är en steg-för-steg-guide för att komma igång med att använda Proton för att spela spel på Linux.
Steg 1: Installera Steam och aktivera Steam Play
Installera Steam: Besök Steams officiella webbplats och ladda ner Steam-installationspaketet för Linux som passar din distribution, alternativt installera det via exempelvis Ubuntus ”appbutik”. Följ sedan installationsanvisningarna för att slutföra installationen.
Aktivera Steam Play: Öppna Steam-klienten, gå till “Steam” > “Inställningar”.
Klicka på fliken “kompatibilitet” i vänsterpanelen. Kryssa i rutan bredvid “Aktivera Steam Play för alla andra titlar” för att aktivera Steam Play på ditt konto.
Välj sedan den senaste versionen av Proton som erbjuds och spara ändringarna.
Steg 2: Installera och spela ett spel med Proton.
Besök ProtonDB-webbplatsen: Gå till ProtonDB:s webbplats genom att använda din webbläsare.
Sök efter ett spel: Använd sökfältet på ProtonDB:s webbplats för att leta efter det spel du är intresserad av. Skriv in spelets namn och tryck på ”Enter.”
Granska spelrapporterna
När du hittar spelet kommer du att se användarrapporter om spelets prestanda på Linux med Proton. Titta på betyget som ges åt spelet (till exempel ”Platina”, ”Guld”, ”Silver”, ”Brons” eller ”Kaputt”) för att förstå hur väl spelet fungerar med Proton.
Sök efter ett kompatibelt spel: Ett annat sätt är att använda Steam-klienten för söka efter Steam-Grupper t.ex Proton-Kompabilitet
Installera spelet
När du har valt ett spel klickar du på ”Köp” eller ”Installera” för att ladda ner och installera spelet på din Linux-dator som du skulle göra med vilket annat spel som helst på Steam.
Spela spelet: När installationen är klar, klicka på ”Spela” för att starta spelet. Steam använder automatiskt Proton för att försöka köra spelet på Linux. Under första körningen kan Steam behöva installera specifika Proton-komponenter och bibliotek som krävs för att spelet ska fungera. Detta sker dock oftast automatiskt.
Steg 3: Optimeringar och justeringar
Anpassa Proton-inställningar: Om du stöter på problem med ett specifikt spel, kan du experimentera med Protons startalternativ och konfigurationsinställningar. Högerklicka på spelet i Steam-biblioteket, välj ”Egenskaper” och sedan ”Startalternativ” för att lägga till specifika kommandon eller anpassningar för spelet. Om spelet har problem att starta prova att ändra till en äldre version av proton igenom att trycka på ”hantera” sedan ”egenskaper” sen ”kompatibilitet”.
Kontrollera spelkompatibilitet: Besök community-forum och webbplatser som ProtonDB för att kontrollera spelkompatibilitet och se om andra användare har hittat lösningar för problem som du kan stöta på.
Summering
Spelande på Linux har gått igenom en betydande förändring tack vare Proton och Steam Play. Möjligheten att spela Windows-spel på Linux-plattformen har gjort Linux till ett mer attraktivt alternativ för spelentusiaster världen över.
Även om Proton inte är en perfekt lösning och vissa spel fortfarande kan ha kompatibilitetsproblem, har dess framsteg öppnat upp en ny värld av möjligheter för spel på Linux.
Så kasta loss och njut av gaming helt utan Microsoft och Big Tech-övervakningen i bakgrunden!