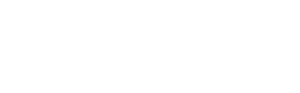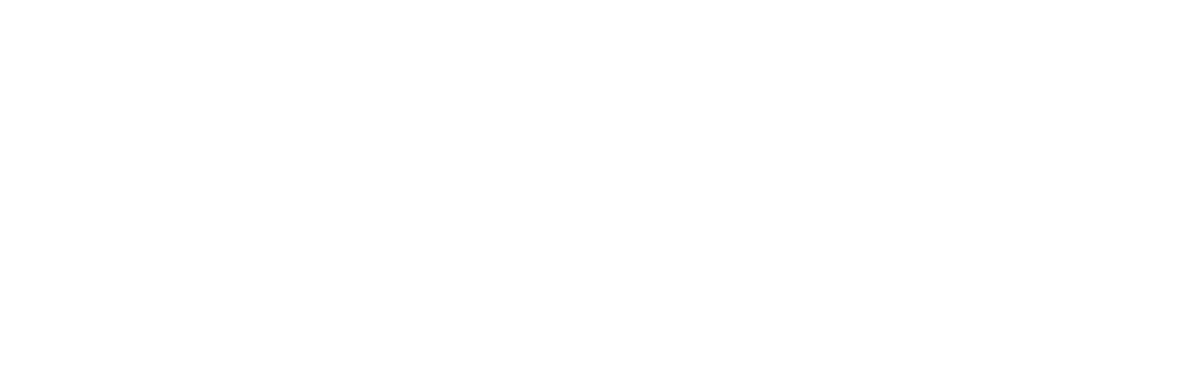Enjoy a surveillance-free operating system while enjoying nearly 15,000 game titles!
Linux has long been considered less suitable for gaming than Windows, but thanks to the development of the Proton compatibility layer, the ability to play Windows games on the Linux platform has become easier than ever before. Proton, a technology developed by the company behind the Steam game library, Valve Corporation, has revolutionised the world of gaming on Linux by allowing users to enjoy a wider collection of games that were previously limited to the Windows platform. Here's a step-by-step guide to getting started using Proton to play games on Linux.
Step 1: Install Steam and activate Steam Play
Install Steam: Visit Steams official website and download the Steam installation package for Linux that suits your distribution, or alternatively install it via, for example, the Ubuntu 'app store'. Then follow the installation instructions to complete the installation.
Enable Steam Play: Open the Steam client, go to "Steam" > "Settings".
Click on the "compatibility" tab in the left panel. Tick the box next to "Enable Steam Play for all other titles" to enable Steam Play on your account.
Then select the latest version of Proton on offer and save the changes.
Step 2: Install and play a game with Proton.
Visit ProtonDBthe website: Access the ProtonDB website using your browser.
Search for a game: Use the search bar on the ProtonDB website to look for the game you are interested in. Type in the game name and press "Enter."
Review the game reports
When you find the game, you will see user reports on the performance of the game on Linux with Proton. Look at the rating given to the game (for example, "Platinum", "Gold", "Silver", "Bronze" or "Broken") to understand how well the game works with Proton.
Search for a compatible game: Another way is to use the Steam client to search for Steam Groups e.g. Proton compatibility
Installing the game
Once you have selected a game, click "Buy" or "Install" to download and install the game on your Linux computer as you would any other game on Steam.
Play the game: Once the installation is complete, click "Play" to start the game. Steam will automatically use Proton to attempt to run the game on Linux. During the first run, Steam may need to install specific Proton components and libraries required for the game to work. However, this is usually done automatically.
Step 3: Optimisations and adjustments
Customise Proton settings: If you encounter issues with a specific game, you can experiment with Proton's launch options and configuration settings. Right-click on the game in the Steam library, select "Properties" and then "Launch Options" to add specific commands or customisations for the game. If the game has trouble starting try changing to an older version of proton by pressing "manage" then "properties" then "compatibility".
Checking game compatibility: Visit community forums and websites like ProtonDB to check game compatibility and see if other users have found solutions for problems you might encounter.
Summing up
Gaming on Linux has undergone a significant change thanks to Proton and Steam Play. The ability to play Windows games on the Linux platform has made Linux a more attractive option for gaming enthusiasts worldwide.
While Proton is not a perfect solution, and some games may still have compatibility issues, its advancements have opened up a new world of possibilities for gaming on Linux.
So go ahead and enjoy gaming without Microsoft and Big Tech surveillance in the background!